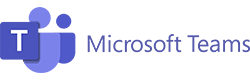Sakai es un LMS (learning management system), desarrollado y avalado por las mejores universidades del mundo y respaldada por una amplia comunidad de expertos. Al ser una plataforma Open Source (código abierto) está en constante ampliación y mejora, cubriendo de esta forma las nuevas necesidades que surgen en el mundo del e-learning.
Si la página web de la UNAP se encuentra con problemas y no puedes acceder a Campus Unap para ingresar al Aula Virtual, utiliza el acceso directo (https://campus.unap.cl/campus_online/) para a acceder a la plataforma y tus asignaturas.
La primera vez que ingresas con tu usuario y clave encontrarás todas las asignaturas o cursos asignados para el periodo vigente en el menú de inicio de Campus UNAP, posteriormente dentro de una asignatura, para encontrar curso de periodos anteriores presiona el ícono Ver todas las asignaturas ubicado en la parte superior derecha del sitio”.
En la barra favoritos del Aula Virtual se puede anclar un máximo de 7 asignaturas, pudiendo agregar o eliminar cursos de esa vista a través del menú Ver todas las asignaturas y posteriormente Organizar Favoritos.
Sakai es un completo entorno para la enseñanza y aprendizaje, que nos permite, entre otras muchas cosas:
- Tener un sitio web para cada curso con un acceso único tanto para estudiantes y docentes.
- Utilizar las sesiones para crear o publicar contenido, recursos multimedia y /o herramientas de la propia plataforma o externas.
- Mantener una agenda o calendario actualizado para cada curso.
- Realizar pruebas de evaluación o encuestas a los estudiantes.
- Realizar trabajos colaborativos o individuales.
- Generar y moderar discusiones en foros y otras herramientas de comunicación.
- Crear blogs, wikis, compartir podcasts y otros recursos multimedia.
- Realizar el seguimiento del progreso y estadísticas de los estudiantes.
Las sesiones son el espacio donde se organizan las clases, es una página a la que se le puede añadir cualquier tipo de recurso multimedia y/o herramienta disponible en la plataforma como: archivos, tareas, preguntas, comentarios, foros, otros.
30 gigabytes.
Puedes guardarlo en el disco duro virtual, ONEDRIVE, que otorga tu cuenta de correo UNAP, para luego compartir el enlace en Aula Virtual.
Esta herramienta permite al profesor/a generar un espacio con fecha de inicio y cierre donde los estudiantes podrán enviar sus evidencias de aprendizaje (archivos de texto, imágenes, hojas de cálculo, audios, enlaces web, otros).
Docentes:
Estudiantes:
El foro permite generar un espacio de interacción entre los participantes del curso para debatir sobre temas de interés de la asignatura.
El/la docente definirá la fecha de inicio y término , además de realizar un trabajo de moderación y dinamización del debate.
Docentes:
Estudiantes:
Tiene como finalidad crear evaluaciones automatizadas con fecha de inicio y término para aplicar al grupo completo a sub grupos de un curso. Consta de distintas plantillas de evaluación y permite crear preguntas de autocorrección como también de corrección manual, permite almacenar y organizar las preguntas en “Baterías” para reutilizarlas en nuevos exámenes.
Docentes:
Estudiantes:
La corrección y comentarios del evaluador podrán encontrarla en el menú Exámenes ubicado en el panel izquierdo del aula virtual.
El puntaje obtenido y nota del examen la encontrarán en el menú Calificaciones.
Las herramientas que ofrece Aula Virtual para retroalimentar el aprendizaje y promover la interacción de los estudiantes son: la herramienta Comentarios, Preguntas y Página del Alumno.
Presionando en Mi Perfil ubicado en la esquina superior derecha y luego seleccionar la opción Tutorial.
Microsoft Teams es una plataforma unificada de comunicación y colaboración que combina el chat del lugar de trabajo o aula de clase con reuniones de video, almacenamiento de archivos e integración de aplicaciones.
Para poder contar con una experiencia satisfactoria se requiere que el usuario cuente con:
Desde un computador:
- Windows 10 o MacOS
- Cámara Web y micrófono
- Navegador Chrome, Edge, Safari, Firefox
- Conexión a internet
- Cuenta institucional Estudiante: ejemplo@estudiantesunap.cl Docente: ejemplo@unap.cl
Desde un dispositivo móvil:
- Conexión a internet o datos móviles
Como estudiante de la Universidad Arturo prat tendrás cuenta de correo institucional @estudiantesunap.cl para que tengas acceso a todas las plataformas que te brinda la Universidad. La cuenta de correo se activa cuando un estudiante ha completado su proceso de admisión/matrícula, siendo informado por correo electrónico a su correo personal registrado.
Datos de quién envía el e-mail:
De: Portal Matrícula Web UNAP <no-reply@unap.cl>
Asunto: Su Matrícula Ha Sido Confirmada
Si no se instala el TEAMS de escritorio, se puede usar el TEAMS versión web.
¿Cómo ingresar?
Opción 1: Desde Campus UNAP, en el menú izquierdo “Servicios Adicionales”, TEAMS, “Utilice la aplicación web en su lugar”.
Opción 2: Desde el icono de Microsoft Teams de la asignatura desde el Campus Unap.
Opción 3: Directamente desde la web de Microsoft Teams https://www.microsoft.com/es-cl/microsoft-teams/log-in
El usuario que pide es el correo institucional y la clave es la del Campus UNAP.
Se accede desde el Campus UNAP, en cada actividad curricular se encuentra el ícono de TEAMS.
SE denomina como “carga manual” cuando los docentes y las docentes ingresan al Campus UNAP sección Actividades Curriculares, hacer clic en botón Microsoft Teams que se encuentra en la actividad curricular e iniciar sesión. Cuando lo realiza, de forma automática, el sistema incorpora al grupo TEAMS a las y los estudiantes que no hayan estado incorporados.
Debe realizar el proceso agrega elimina web y/o contactar a su director o directora de carrera quien debe gestionarlo con la encargada o encargado de la carrera en UPRA.
Una vez que te encuentres en Teams (ya sea en la aplicación o en el navegador) hay 2 opciones:
a) en el panel izquierdo abre Calendario y busca tu clase/reunión en el día y hora indicado, deberá aparecer en ella la opción UNIRSE
b) abre el Equipo o Grupo (deberá estar identificado con el nombre de la materia) y al dar doble clic, te mostrará en primera instancia Publicaciones y si hay una reunión en curso, da clic sobre ella para unirte. Te recomendamos ingresar con micrófono apagado.
Se debe informar a asistencia@unap.cl para verificar si es problema de la licencia que puede no estar activa. Las licencias solo son válidas para los correos @unap.cl y para @estudiantesunap.cl
Existen tutoriales de TEAMS en https://campus.unap.cl/virtualizacion/recursos_virtuales/